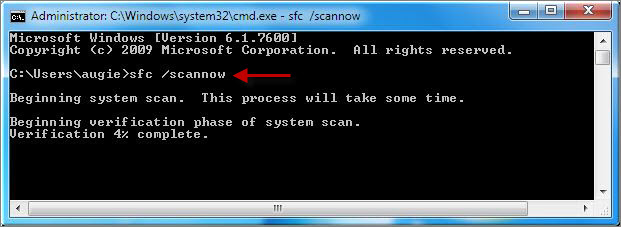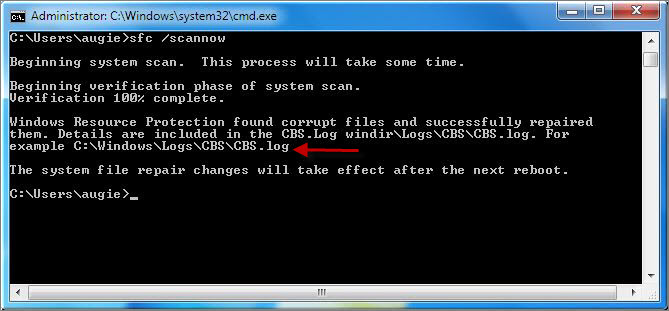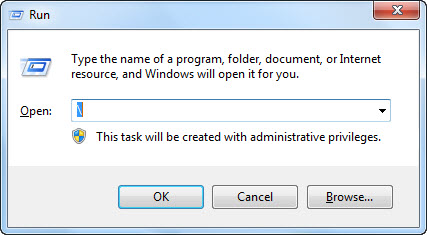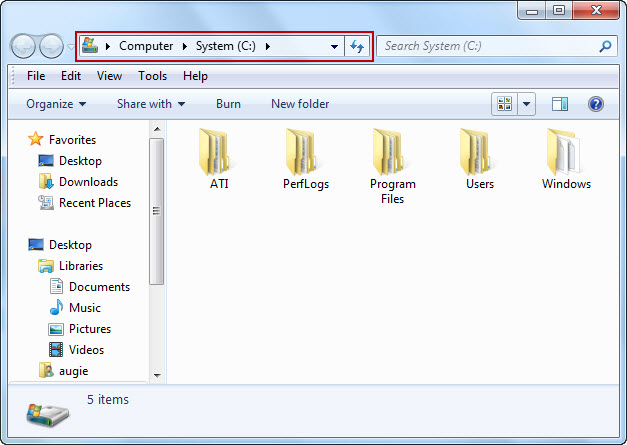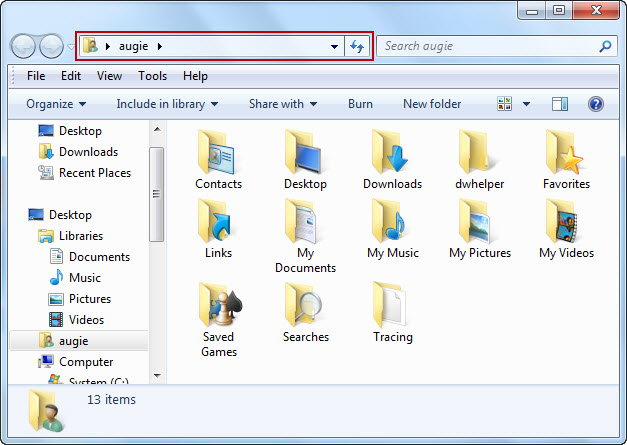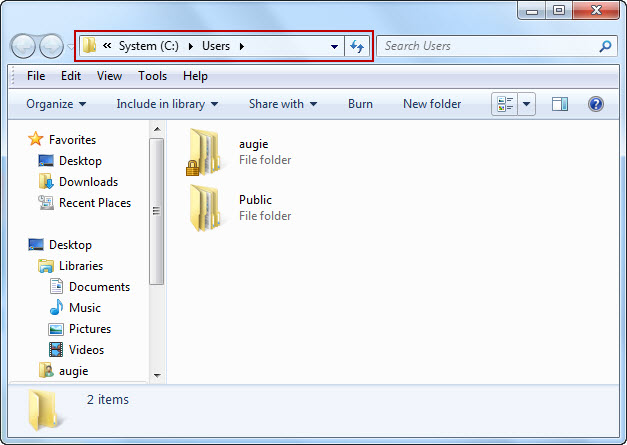สวัสดีเพื่อน ๆ ชาว Notebookspec ทุกท่านหลังจาก Microsoft ได้ทำการปล่อย Windows 7 ออกมาให้พวกเราลองใช้ ก็ได้มีโปรแกรมมากมายที่เขียนออกมา เพื่อให้ Support กับ Windows 7 และโปรแกรมนี้ก็เป็นประจำที่ถูกเขียนขึ้นสำหรับชวยเพิ่มความเร็วและประสิทธิภาพ โดยจะทำการปรับแต่งสิ่งที่ไม่จำเป็นในการทำงานออกไป วันนี้ผมคงจะแนะนำอะไรไม่มากเท่าไหร่ เพราะบางอย่างเพื่อนบางคนอาจจะเคยสัมผัสมาแล้ว โปรแกรมนี้มีชื่อว่า Windows 7 Manager แต่ส่วนของโปรแกรมนั้นเป็นโปรแกรมที่ต้องทำการลงทะเบียนครับแต่ถ้าเราจะใช้เพียงชั่วคราวก็จะได้เพียง 30 วันเท่านั้น มาดูหน้าตาของโปรแกรมกันคร่าว ๆ ก่อนที่จะไปดูรายละเอียดสำคัญ ๆ กัน

หน้าคงไม่แตกต่างอะไรกับ Windows Vista Manager หรือ Windows XP Manager ครับแต่ฟังก์ชั่นบางอย่างอาจจะเปลี่ยนแปลงหรือคำสั่งบางอย่างอาจจะย้ายที่เปลี่ยนทิศไปดังนั้นเรามาทำการรู้จักกับมันมากขึ้นกันดีกว่า

มาดูในหัวข้อของ Infotmation ก็คงจะเห็นกันบ่อยกับรูปแบบการใช้งานพิเศษนี้ คือปุ่มเดียวเสร็จ 1-Click Cleaner กดเพียงครั้งเดียวโปรแกรมจะทำการค้นหาไฟล์ขยะที่ไม่จำเป็นจากเครื่องของคุณ และทำการลบออกจากระบบทันที อิอิ ง่ายไหมล่ะ